How to Restrict Automatic Apps Delete in iOS 12
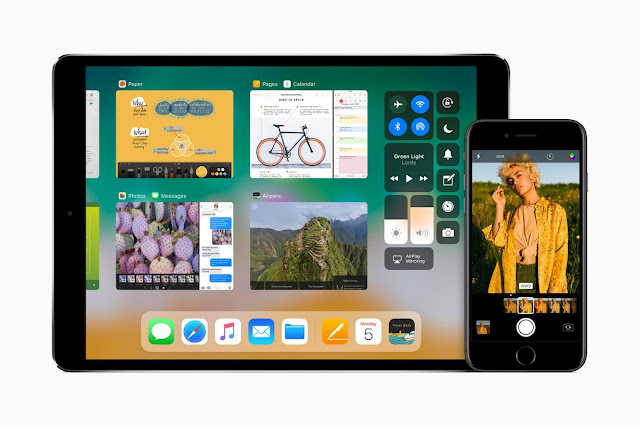
Apple added a new feature called Offload in its iOS 11 OS which continued to follow in the iOS 12 version. The internal storage of the phone is necessary to have free space or else the stored data will slow down the performance of the device. The company added the feature to tackle the low storage of the phone. With the activation of this feature, the apps get deleted automatically. The reason for the automatic removal of the apps is unknown for most of the users, as they are not aware of the Offload feature. But there is no need to worry as the activated Offload feature can be disabled permanently to prevent the app deletion from iOS 12. There three methods approaching successfully. The one option is providing the selection of apps which you want to keep while the other methods are completely turning off the Offload feature in the phone. Here’s how to restrict automatic apps delete in iOS 12 Selecting specific apps to keep them in the device Open the Settings on ...






