How to Restrict Automatic Apps Delete in iOS 12
Apple added a new feature called Offload in its iOS 11 OS
which continued to follow in the iOS 12 version. The internal storage of the
phone is necessary to have free space or else the stored data will slow down
the performance of the device. The company added the feature to tackle the low
storage of the phone. With the activation of this feature, the apps get deleted
automatically. The reason for the automatic removal of the apps is unknown for
most of the users, as they are not aware of the Offload feature.
But there is no need to worry as the activated Offload
feature can be disabled permanently to prevent the app deletion from iOS 12.
There three methods approaching successfully. The one option is providing the
selection of apps which you want to keep while the other methods are completely
turning off the Offload feature in the phone.
Here’s how to restrict automatic apps delete in iOS 12
Selecting specific apps to keep them in the device
- Open the Settings on your iOS 12 device.
- Tap General and go to device Storage.
- Now select the useless app that you want to delete or Offload.
- In the next tab, there is an option saying Offload Unused Apps.
- Tap on the option.
- Now, tap on it again to offload the app.
In this way, the selected will remain in the device while
the other apps will be deleted whenever the operating system wants to. But, if
the Offload Unused Apps enabled, then any app can be removed anytime and you
will re-download some of these apps while opening them. Hence it would be
necessary to disable the Offload option.
Turning Off the complete Offload Software
- Launch the Settings app of iOS 12 device.
- Now tap the General Button.
- Select iTunes and tap on App Store.
- Navigate to Offload Unused Apps.
- Tap the toggle button to turn it off. Make sure it gets white or grey when disabled.
Restricting the Apps from Delete
- Open the Settings in your iOS 12 device.
- Now, go to Screen Time and tap to open it.
- In the new display, four will appear.
- Select Content & Privacy Restrictions and tap to open.
- Tap on the iTunes & App Store Purchases option.
- Go Deleting Apps and select Don’t Allow.
The automatic feature is not disabled, and the operating
system won’t delete the apps by its own. The Offload Feature was developed to
clear up the device when the storage capacity is decreasing. Since the methods
are applicable, you can choose which one is suiting you the most.
Edward Lewis is
a creative person who has been writing blogs and articles about
cybersecurity. He writes about the latest updates regarding mcafee.com/activate and how it can
improve the work experience of users. His articles have been published in many
popular e-magazines, blogs, and websites.
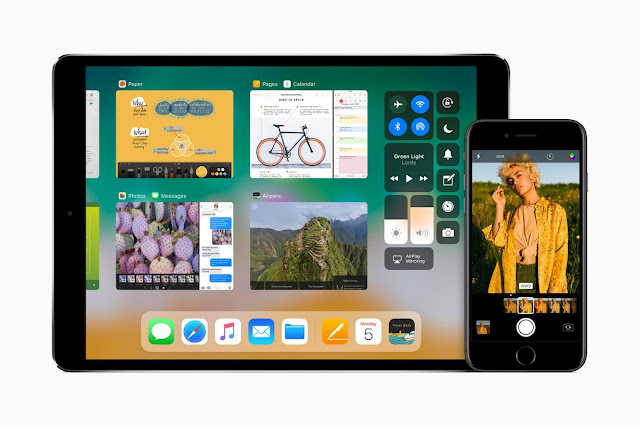
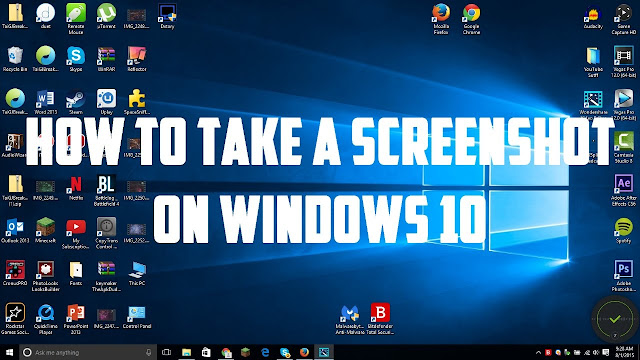

Comments
Post a Comment