How to put a Shortcut of a Website on your Desktop
When
you use a particular website like any social media site, information site a
lot, it consumes time to reach to that website. The process is long and first
you need to open a browser, enter and search for the website, then find the
original website it takes too much time. So, placing a desktop shortcut of that
site or page on your computer screen will save your time and also be more
convenient.
You
can also add your regularly used website or webpage to your Favorites or
Bookmarks. But there is an extra benefit of creating website’s shortcut on the
desktop. You will remind about any important work on that website. And this is
also shorter method than adding in bookmark or favorites. You can frequently
visit your useful website by simply double-clicking on the website’s icon and
it will directly open the site on the browser.
Various
browsers are there all have the different method to create a website’s
shortcut. Here is the guideline for creating in some common browsers.
How to create a shortcut of a
website from Google Chrome
- Open
‘Google Chrome’ browser in your PC.
- Open
the ‘Website’ of which you want to create a shortcut on your desktop.
- Click
on ‘Menu’ button. It is the three vertical dots icon on the upper left
corner of your browser.
- Go to
‘More tools.’
- Click
on ‘Add to desktop’ or ‘Create shortcut.’
- Now,
a confirming window will appear on your desktop, and here you can give a
name to the shortcut. Otherwise, it will save as the site’s title name.
- Mark
‘Open as window’ to open the website in a new window, unmark for not.
- Click
‘Add’ to create a desktop shortcut of the website.
Website’s
shortcut has successfully created on your screen. To open shortcut simple
‘Double-click’ on the icon or Right click on the icon then select open.
How to create a shortcut of the
website from Firefox, Internet Explorer in Windows and macOS
- Open
any of your web browsers, (Firefox, Safari or Internet Explorer).
- Open
the website in any browser of which you want to create the desktop
shortcut.
- Make
sure your web browser is not in full screen to create shortcut easily.
- Click
on the ‘Address bar.’ This will reveal the Website’s entire address as
well as the Website’s icon.
- Click
and drag the Website’s icon from the address bar.
- Release
the Websites icon or address on your desktop.
This
will create a shortcut of that Website on your screen. To open shortcut
‘Double-click’ on the icon or Right click on the icon and then select open. You
can create the shortcut for any part of any website, but the sites that require
a login will still call for login when you open the shortcut.
Edward
Lewis is a self-professed security expert; he has been making
the people aware of the security threats. His passion is to write about Cyber
security, cryptography, malware, social engineering, internet and new media. He
writes for Norton security products at norton.com/setup.

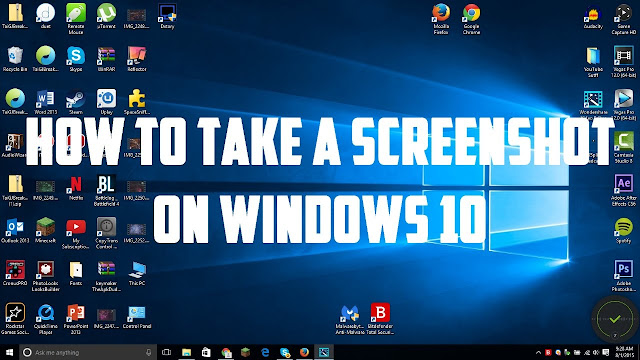

Comments
Post a Comment