How to Make a Customized Quick Action in MacOS Mojave
Apple recently introduced its
latest desktop operating system in MacOS Mojave. The new operating system has
new cool features and old features as well. But a thing which should be noted
is that the old features have been improved in the new desktop operating
system. FaceTime and Continuity Camera are one of the best features that Quick
Action has in Mojave. The new desktop operating system on Mac allows the users
to customize the Quick Action. If you have switched to MacOS Mojave, then you
must be trying to customize it. If you encounter any struggle, then follow the
steps mentioned in the guide as it is providing the best way to customize the
Quick Action in MacOS Mojave.
Here’s how to
make a customized Quick Action in Mojave
- Open Spotlight and click to launch the Automator app on your
MacOS Mojave.
- Click the New Document tab.
- Click the Contextual Workflow/ Quick Action Workflow.
- Select the Choose button.
- Now, click the Action tab from the left panel of the window.
- Select Photos and Scale Images action.
- Now, click the Add button.
- Click the “To:” drop-down button and select Downloads.
- Go to Scale Images, select To Size.
- Now, type in 1000 as the number.
- Click Files & Folders and select to Rename Finder Items.
- Ignore the Copy Finder Items action dialog box.
- To add text to the file name, go to Rename Finder Items.
- Now, click the Add Text option.
- Go to Add field and type resized.
- For automation, go to Finder.
- Now go to Service receives selected and select Image files.
- Click File and select Save option.
- Now name the action like resize 1000.
When you right click on an image,
a menu appears with options where Resize to 1000 is one of them. It will not
show the Quick Action as our choice but, it appears under the “More” button.
Let’s see the
steps to add Resize to 1000 in the Quick Actions.
- Click the Apple logo to open the menu box.
- Select System Preferences.
- Click the Extensions and go to Finder.
- Ensure that Resize to 1000 is enabled.
- Now, click the More button to view Resize to 1000 in the Quick
Action.
Remember Quick Action only works
with image files so you can use images only in Quick Actions. Still, the Quick
Actions will provide the users with more power and control to customize the
device according to their needs and desires.
Edward Lewis is a creative person who
has been writing blogs and articles about cybersecurity. He writes
about the latest updates regarding mcafee.com/activate and
how it can improve the work experience of users. His articles have been
published in many popular e-magazines, blogs, and websites.

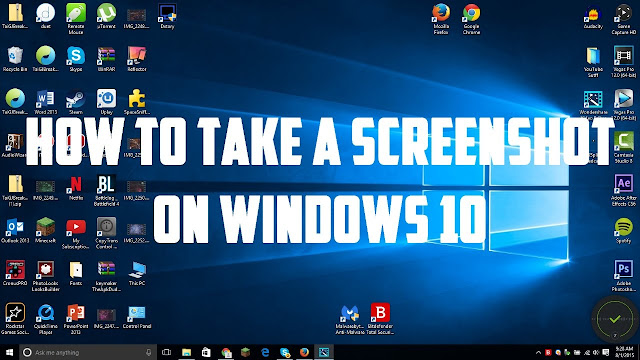

Comments
Post a Comment