How to Use Do Not Disturb in Bedtime Mode in iOS 12
Are you often restless when you are in bed at nights? Do you
toss and turn and fidget while trying to sleep? Well, many users often wake up
from their sleep to check their phones. Now, people might be picking up their
phones to see what time it is, but in reality, people often end up spending
hours on the phone.
Now, if you do not get enough deep sleep, you will end up
feeling tired when you wake up. To avoid distractions when you are in bed, you
can make use of the Do Not Disturb feature. This way you will not be able to
hear notifications alerts. But, you will still be able to see the hone light
up, and the notifications will be visible on the lock screen on your device.
This is where you can use the new Bedtime mode. Now, do not
confuse it with the Clock's Bedtime feature. Bedtime Mode is a latest free
feature added to Do Not Disturb. This Bedtime Mode was released along with the
iOS 12 update. This addition allows users to enjoy quality sleep. When the DND
is turned on at Bedtime Mode, the display of the iOS 12 device becomes dim, and
the notifications do not pop up on the locked screen.
Well, even after enabling the Bedtime Mode, users can use
their iOS device and surf the web, listen to music, etc., without any
distraction, as notifications will not cause any hindrance.
What is
Bedtime Mode in Do Not Disturb?
When the user sets a scheduled DND time, they will get the
option to turn on the Bedtime Mode during the DND hours. If the user enabled
the regular DND mode, then it merely mutes all the pings, notifications, and
alerts. But these alerts and notifications shill show up on the screen.
Bedtime Mode dims the display light and makes sure that the
notifications are sent directly to the notification history.
How to
enable Bedtime Mode in iOS 12 devices?
Here are the steps for enabling Bedtime Mode in devices
running iOS 12.
1. Firstly, unlock your iPhone, iPad, or iPod.
2.
After that, tap on the Settings app.
3.
Now, select Do Not Disturb from the Settings
screen.
4.
Tap on the bar next to Do Not Disturb to enable
it.
5.
Now, tap on the bar next to Scheduled to enable
it.
6.
In the From section, enter the time from which
you want to activate the Do Not Disturb Mode.
7.
After that, in the To section, enter when you want
the Do Not Disturb Mode to end.
8.
Now, just tap on the bar next to Bedtime Mode to
enable it.
9.
You have successfully set Bedtime Mode.
Bedtime Mode is a fantastic way to enjoy a distraction-free
nap. You can enable this feature and doze off without being bothered by pings
and notifications.
Edward Lewis is a creative person who has been
writing blogs and articles about cyber security. He writes about the
latest updates regarding mcafee.com/activate and
how it can improve the work experience
of users. His articles have been published in many popular
e-magazines, blogs and websites.

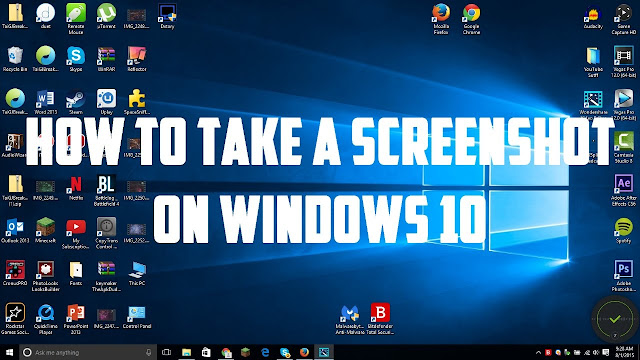

Comments
Post a Comment