How to fix YouTube not working problems
YouTube is an online video platform website. It contains
thousands of videos, including music videos, movie trailers, video clips, TV
shows clips, short and documentary films, live streams, audio recordings and a
lot of videos categories. YouTube provides too many services to its users. You
can view, upload, share, comments and do more things on YouTube.
Mostly everyone uses YouTube according to their purpose; some
peoples use it for entertainment, some use it for education and business
purpose, or anything else may be the reason. But, this will disappoint you when
you notice that YouTube is not working on your device. This can be the real
pain for those who are addicted to it and use it regularly.
If you’re also having trouble accessing YouTube and watching
videos, etc. Then apply below-given solutions to solve these types of
fundamental issues.
How to fix YouTube not working in
Pc or Google Chrome
Methods to fix:
- Check your internet
connection.
- Update your browser
(Chrome).
- Turn on JavaScript on
your browser.
- Clear Cache and Cookies
from the browser.
- Check Extensions.
How to check and fix the internet
connection
Maybe YouTube is not working because of the internet problem.
- Open your browser.
- Visit random websites to
check your internet connection is working or not.
- Connect to the internet
if it is not. And check again it is working or not.
- Reset the router. If
still there is an internet problem.
How to update your browser
If you can’t watch YouTube videos in your chrome browser, then
try to upgrade your browser. Maybe this will help in to fix the issue.
- Open ‘Chrome’ browser.
- Click on ‘Three vertical
dots’ icon in the top right corner of your screen.
- Click on ‘Help.’
- Choose ‘About Google
Chrome.’
- If there an update is
available, then click ‘Install’ and follow the instructions to update it.
How to turn on JavaScript
You have to enable JavaScript of your browser to watch YouTube
videos. To check it is turned on or not.
- Open ‘Browser’.
- Click on ‘Three vertical
dots’ icon in the top right corner of your screen.
- Click on ‘Settings.’
- Click on ‘Advanced’ at
the bottom.
- Click on ‘Content
Settings.’ It is second last under the privacy and security section.
- Click on ‘JavaScript’ in
the content settings.
- If already enabled, then
leave. If not, then click on ‘Allowed’ button.
When you’ve done, reload YouTube and check the video.
How to clear cache and cookies
- Open ‘Chrome’ browser.
- Click on ‘Three vertical
dots’ icon in the top right corner of your screen.
- Click on ‘More tools.’
- Click on ‘Clear browsing
data.’
- Select ‘Time Range.’
- Mark ‘Cookies and cache’
options, leave if already marked.
- Click ‘Clear data.’
Restart your browser and check for the problem, it is fixed or
not.
How to check Extension create
problem or not
To figure out whether an extension is the cause of the problem or
not, try to play a video on YouTube in incognito mode. If you’re able to watch
YouTube video in incognito mode, then figure out which one extension you had
installed from when the issue began and delete it. To do this,
- Open ‘Chrome’ browser.
- Click on ‘Three vertical
dots’ icon in the top right corner of your screen.
- Click on ‘More tools.’
- Click on ‘Extensions.’
- Click on ‘Remove’ to
remove the extension which creates the problem.
Now, try to play the YouTube video in normal mode.
Edward Lewis is a creative person who has been
writing blogs and articles about cybersecurity. He writes about the
latest updates regarding mcafee.com/activate and how it can improve the work experience
of users. His articles have been published in many popular
e-magazines, blogs, and websites.
Source : https://mcafee-activate-key.com/how-to-fix-youtube-not-working-problems/
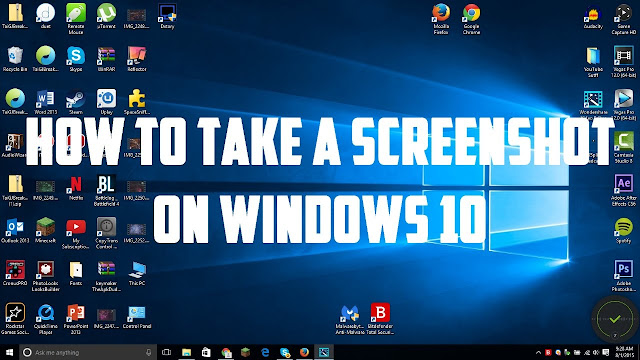

Comments
Post a Comment