How to Unlock or Reset a Password of an iPhone, iPad
Enabling a password on your iPhone or iPad is a smart thing.
Password very helpful in protecting your phone in many ways, secure your
activity, your data, etc. But this is more important than setting a password on
your phone is to remember that. Because without a password you can’t do a
single task on your phone. Forgetting or losing your unlock password can be
stressful, you’ve your phone in your hand but can’t use it.
If you also forget your iPhone or iPad password then thankfully,
there is a way to unlock your phone with iTunes or iCloud.
Follow the steps to get access to your phone back,
How to unlock a
password protected iPhone by using iTunes
- Plug in your iPhone to your laptop or computer.
- Open iTunes on your PC.
- Wait for syncing your iPhone to iTunes.
- Now, click on the ‘Device’ icon under the ‘Account’ tab.
- Navigate to ‘Backups’ section and click on ‘Back up Now.’ If
automatically back up enable then just check the last backup date.
- Choose the location (‘iCloud’ or ‘This computer’) for backing
up your device.
- Disable ‘Find My iPhone’ from your iPhone setting, if it is
enabled. (Go to setting>tap ‘iCloud’>scroll down & click ‘Find
My iPhone,’ and turn off the switch).
- Click ‘Restore Device (iPhone or iPad)’ at the top of the
iTunes page.
- Read and click ‘Restore and Update’ to confirm your decision.
- Click on ‘Next.’
- Read and click ‘Agree.’
- Wait for reset to finish this will take some time.
- Now, click on your iOS device’s name bar.
- Go to the ‘Restore from this backup’ section.
- Select a restore point. Select the latest one for the best
result.
- Enable ‘Restore from this backup,’ to do this click on its
circle.
- Click ‘Continue’ to begin restoring. It will take around 20 to
30 min depending on the data size.
- Wait for reboot your iPhone or iPad. When complete you’ll see
‘Hello’ text on your iPhone screen.
- Now, press ‘Home button’ to unlock your iPhone. The passcode
has been removed successfully.
Now, you can unlock your iPhone without entering a passcode. You
can set up a new password from the iPhone’s settings.
How to unlock a
password protected iPhone by using iCloud
- Create a backup of your iPhone before going ahead. If you’re
enabled automatically create the backup, then check it once on your iCloud
account.
- Attach your device with your PC.
- Now, open ‘Find My iPhone webpage.’
- Provide your Apple ID and password.
- Click ‘Arrow’ (an arrow facing toward the right) button to log
in.
- Click ‘All Devices’ at the top of the page.
- Select your device’s name from the drop-down menu.
- Click ‘Erase Device’ at the upper-right side of the webpage.
- Click ‘Erase’ again to confirm.
- Again, enter your Apple ID password.
- Click ‘Next’ and also click ‘Next’ on the phone number entry
menu.
- Click ‘Done’ to begin restoring. This will take around 20 to 30
min depending on the data size.
- Wait to finish and reboot your iPhone or iPad. When complete
you’ll see ‘Hello’ text on your iPhone screen.
- Now, press ‘Home button’ to unlock your iPhone. The passcode
has been removed successfully.
Now, you can unlock your iPhone without entering a passcode.
Edward Lewis is a creative person who has
been writing blogs and articles about cybersecurity. He writes about
the latest updates regarding mcafee.com/activate and how it can improve
the work experience of users. His articles have been published in many popular
e-magazines, blogs, and websites.

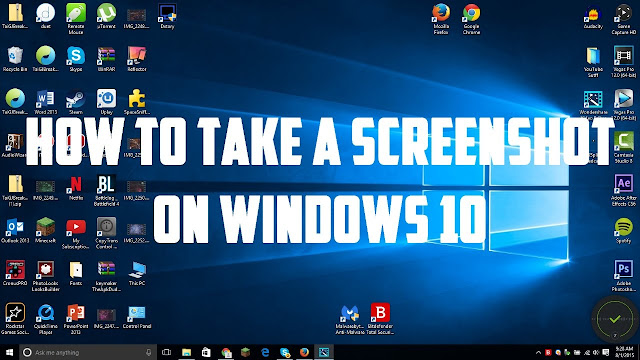

Comments
Post a Comment