How to Setup FTP Server on Windows 10
FTP, File Transfer Protocol, in Windows 10 is responsible for
downloading or uploading the files to computer. But unfortunately, you need to
activate and set up the FTP Server on your Windows 10. Once you setup the FTP
Server, it will develop a private cloud which you can control. The FTP has no
limitations for the number of accounts created. If you want to set up the FTP
server, then follow the steps mentioned below.
Here is how to
setup FTP server on Windows 10
Install FTP
Server
Windows 10 allows the user to set up the FTP server hence you
have to add components needed on your own.
- Open the search bar in Windows 10.
- Now, type control panel and press the enter button.
- Click the Programs tab and select Program & Features.
- Now find and click the Windows features on or off option.
- Click to expand the Internet Information Services option.
- Now click the FTP Server.
- Click the FTP Extensibility and FTP Service checkbox.
- Now select Web Management Tools option and click to expand it.
- Click the IIS Management Console check box.
- Click Ok.
With these steps, you will get the essential component that you
need to set up FTP Server. Now it is time to configure the FTP server site.
Configuring FTP
Server Site on Windows 10
You will need to configure the FTP Site, permit the external
connections and set up the Firewall rules to configure the FTP server.
- Open the Search bar.
- Now type Control Panel and click to open it.
- Go to System & Security and select Administrative tools.
- Locate the Internet Information Services Manager.
- Double click to open it.
- Go to Connections and find the Sites.
- Right click on the Sites and select Add FTP site.
- Type a name of the server in FTP site name box.
- Open the Physical Path and select Content Directory.
- Go to the right and select a location path to save the FTP
files.
- Click Next and use the default binding settings.
- Check the box on Start FTP site automatically.
- Go to SSL and check the No SSL checkbox.
- Click the Next button and move to Authentication section.
- Now, click the checkbox the Basic option.
- Click the drop-down arrow and select Specified Users.
- Enter the email address of Windows 10 account. You can also
enter the local account name.
- Select Read and Write and click the Finish button.
These are steps and method to set up the FTP Server on Windows
10. Now, you will be able to upload or download the files on your computer.
Edward Lewis is a self-professed
security expert; he has been making the people aware of the security threats.
His passion is to write about Cyber security, cryptography, malware, social
engineering, internet and new media. He writes for Norton security products
at norton.com/setup.

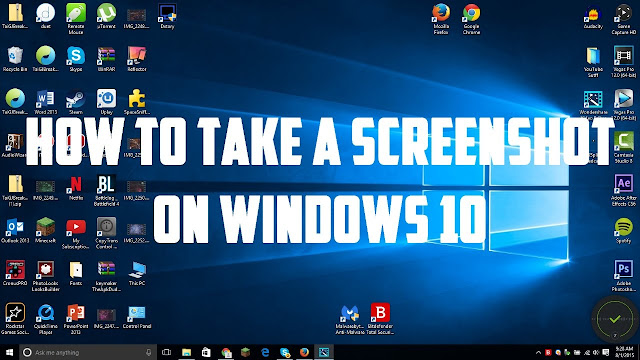

Comments
Post a Comment