How to Pin Recycle Bin to a Different Area in Windows 10
Recycle Bin is an important system folder. It holds the files
which you’ve deleted. If you’ve deleted something by mistake, then you can find
it in the Recycle Bin and restore it.
Here is the process to pin Recycle Bin on the Desktop, Start
menu, and Quick access.
How to display
Recycle Bin on your Desktop
You need to open the desktop icon settings to show the Recycle
Bin on your PC’s desktop.
Follow this process:
- Hit the ‘Windows’ key of your keyboard.
- Type ‘Show or Hide’ for search.
- And press ‘Enter.’
- Check ‘Show or hide common icons on the desktop’ in the search
result. It will be on the top.
- Click ‘Show or hide common icons on the desktop’ to open
desktop icon settings.
- Check the box of ‘Recycle Bin’ in Desktop Icons tab.
Here you can also see some other options such as Computer,
User’s Files, Network, Control Panel with checkboxes, click the box if you want
to add any other option.
- Click ‘Apply’ button first.
- And then click ‘OK’ to finish and exit from Desktop Icon
Settings.
Once you’ve enabled it successfully, then Recycle Bin will
appear on your desktop. It may be on the left side of your screen.
How to pin
Recycle Bin to the Start Menu or screen
First, you’ve to relocate the Recycle Bin because maybe there
are a lot of icons on your desktop. So, find the Recycle Bin on the desktop
then click and drag it to the location where you can see it easily and drop it.
Follow these steps after that:
- Right click on the ‘Recycle Bin’ icon to open the context menu.
- Click on ‘Pin to Start’ from the menu to pin.
- Hit the ‘Windows’ key or click on ‘Start’ button to check that
the ‘Recycle Bin’ is pinned or not.
If you didn’t find Recycle Bin in the Start menu, then wait for
a moment. Still, if it does not appear, then repeat the process.
How to pin
Recycle Bin to the File Explorer
- Click and hold the ‘Recycle Bin’ icon on your desktop.
- Drag it down to a blank space in the taskbar.
- Hold it until you’ll not see an option (Pin to File Explorer)
near the icon and cursor.
- And, release the click to pin it to the File Explorer.
Now, you will see a context menu of File Explorer, and at the
top of this menu, you’ll see Recycle Bin. It means Bin is now pinned there
successfully.
To Access
Recycle Bin through File Explorer
- Press ‘Windows’ key.
- Type ‘files’ and hit ‘Enter.’
- Click on ‘File Explorer’ from the result to open it.
(You can Press ‘Windows’ key + E’ to directly open File
Explorer)
- Click on ‘Quick Access’ at the left side panel of File Explorer
Window.
You’ll find Recycle Bin under the Frequent folders tab.
To unpin it from there: Right click on Recycle Bin> click
‘Unpin from Quick Access.’ Doing this will remove it from Quick Access as well
as File Explorer.
Edward Lewis is a creative person who
has been writing blogs and articles about cybersecurity. He writes
about the latest updates regarding mcafee.com/activate and
how it can improve the work experience of users. His articles have been
published in many popular e-magazines, blogs, and websites.

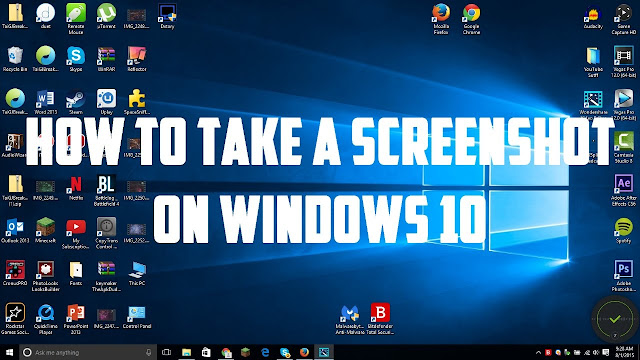

Comments
Post a Comment