How Can You Add Subtitles to YouTube Videos?
Subtitles provide YouTube a transcript of your video in order to help it become more perceptible towards what your video wants to convey. Now, we don’t mean to say that this is going to improve your rankings, but when YouTube decides what results to show to a given search query, the developers tend to find videos that have both ingredients good quality, and relevant to the query as well. Subtitles or closed captions are one of the great ways to get your video in front of a wider audience. These captions help the deaf people or the people who can’t speak the language being expressed in the video get the most benefit of your video.
In this manner, it will be better if YouTube knows more about what your video includes. Follow the instructions given below to add subtitles to your YouTube videos:
Sign in to your YouTube account.
Tap on the My Channel button. You will find this button near the top of the sidebar. Tapping so will take you to your personal YouTube page.
Tap on the Video Manage option located in the top left corner of your channel. Doing so will take you to your video uploads list.
Note: The Video Manager can also be accessed by tapping your account icon and going to Creator Studio.
Now you need to tap on the Edit dropdown arrow, and then select Subtitles and CC.
Note: The Edit button and its menu can be locked next to the video in which the subtitles are being added. Doing so will take you to the Subtitle interface.
Tap on Add New Subtitles option then you will need to select Create New Subtitles or Closed Captions option. You will find this button in the Subtitles interface present on the right side of the video. You will see the text area next to the video subtitle entry.
Now you have to select your Subtitle Language. Make sure you do it very carefully because this will categorize your subtitles for future watching by YouTube users from all over the world.
Start playing the video and pause it when you want to enter a subtitle. You can use this Playback to listen to the lines that have been spoken before you enter the text into the text area.
Type the subtitles into the text area and tap the blue plus (+) button. This subtitle is going to appear on the transcript and also in the timeline, which you will find underneath the video.
Now you need to adjust the length of the subtitle. Do it by Clicking and dragging the bar on either the subtitle’s side for changing the starting and stopping points where the subtitle appears.
As soon as you complete your subtitling, tap on the Publish button. Doing so will successfully upload your subtitles to the video.
Thank you for reading my article. We hope this will help you know how you can add subtitles to your YouTube videos.
Edward Lewis is a creative person who has been writing blogs and articles about cybersecurity. He writes about the latest updates regarding mcafee.com/activate and how it can improve the work experience of users. His articles have been published in many popular e-magazines, blogs, and websites.
source: https://setmcafee.com/how-can-you-add-subtitles-to-youtube-videos/
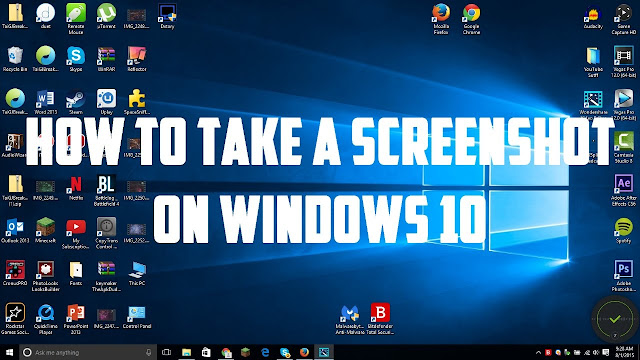

Comments
Post a Comment