How to Format USB Drive Using Mac
It is difficult to format a
USB drive using Mac systems because most of the drives are developed to work
according to the Windows operating system which FAT32. But don’t bother if you
have a drive which is MacOS Extended or APFS format, you can select to reformat
the USB Drive. So check out the methods given below to format a FAT32 Drive
using Mac.
Before formatting the USB
drive, ensure that you have copied all the content from your USB to another
device because formatted data from USB cannot be retrieved. The
formatting process of a USB drive depends upon version Mac operating system,
and hence it could vary a little bit.
So let's see which file
format should be used to reformat a USB Drive.
1.
It is crucial to format a
thumb drive using Mac OS External format while having a MacOS older than High
Sierra. It is necessary because the reformatted disk in APFS file will not load
in the Mac system.
2.
While formatting the flash
drive, APFS format is an option you must choose as it is a reliable and fast
option.
3. While planning to utilize the USB drive for Time
Machine backups, the use the macOS Extended. Since APFS does not support Time
Machine backup, it will give the option to reformat. But any APFS formatted
drive could be restored to macOS Extended Time Machine Drive.
Format A USB Drive Using Mac
1.
Connect USB Drive to the
Mac system. You must note that the new Mac holders will need an adaptor to
convert USC-C to USB-A.
2.
Click and open a fresh new
Finder Window.
3.
Select the drive from the
Finder.
4.
Now, go to Applications and
click Utilities.
5.
Double click on Disk
Utility to select it.
6.
Go to the sidebar and
navigate to the USB drive.
7.
Select the USB drive and
click Erase from the top of the window.
8.
Type the specific name for
the formatted drive in the drop-down window.
9.
Now select the type of
format you want to perform.
10.
If you want to delete the
critical data securely, then click the Security tab.
11.
Click the slider to move it
right.
12.
Click Ok and proceed to
click Erase.
13. That is it. It is the complete process to format
a USB drive on Mac.
Formatting a USB Drive to Fat32 Using Mac
It is necessary to format a
drive to Fat32 because the USB is readable in both Mac and Widows.
1.
Insert the USB Drive into
your Mac system.
2.
Open the Applications and
go to Utilities.
3.
Now, click to launch the
Disk Utility.
4.
Select USB drive from the
sidebar of the Disk Utility.
5.
Click the Erase button from
the toolbar at the top of the window.
6.
Now give a name to the
formatted disk.
7.
Proceed to select MS-DOS
(FAT32) or ExFat from the menu.
8. Click the Erase button, and your drive will be
formatted to the selected option- FAT32 or ExFat.
These are the steps
mentioned to reformat your USB Drive using Mac. As mentioned already, you need
to check your drive once if there is any critical data or not. If yes then
create its backup first and then proceed to format the drive.
Edward Lewis is a creative
person who has been writing blogs and articles about cyber security.
He writes about the latest updates regarding mcafee.com/activate and
how it can improve the work experience
of users. His articles have been published in many popular e-magazines, blogs and
websites.

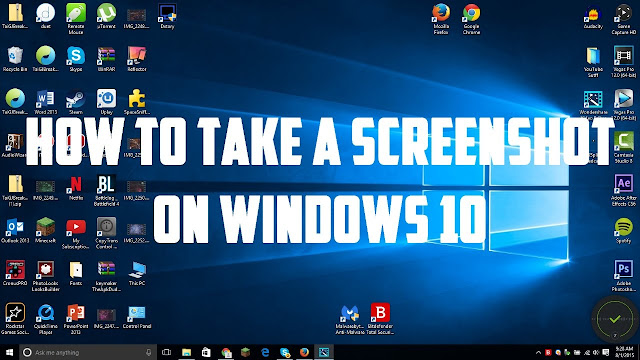


Comments
Post a Comment